Schritt-für-Schritt-Anleitung für die Anmeldung bei Office 365
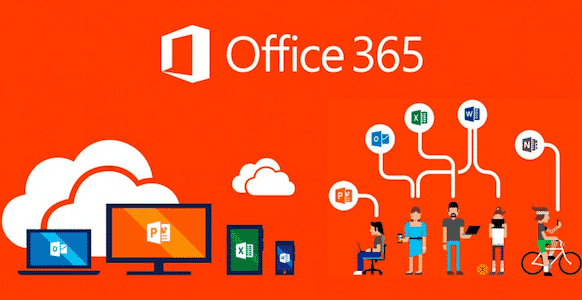
Schritt für Schritt Anleitung zum Office 365 Login
Zum Login für Office 365 folgen Sie einfach die im Folgenden aufgelisteten Schritte nach der Reihe:
- Klicken Sie auf den folgenden Link https://www.office.com oder geben sie ihn manuell in die Suchleiste Ihres Webbrowsers ein und bestätigen Sie mit der Enter Taste.
- un öffnet sich die offizielle Microsoft Seite.
- Anschließend wählen Sie „Anmelden“ oben recht auf der Seite durch einen Mausklick aus.
- Im Bild erkennen Sie die Position der gemeinten Schaltfläche. Sie befindet sich in der oberen rechten Ecke Ihres Bildschirms.
- Verfügen Sie über ein Outlook Konto, so melden Sie sich nun an. Ist dies nicht der Fall, so können Sie ein neues Konto erstellen und sich registrieren.
- Sie haben nun die Möglichkeit, eine bereits vorhandene Mailadresse und Telefonnummer zu verwenden.
- Möchten Sie eine neue Mailadresse anlegen, wählen Sie unten aus „Neue E-Mail-Adresse anfordern“.
- Nun bekommen Sie einen Sicherheitscode zugesandt. Je nach Ihrer Wahl bekommen Sie diesen auf Ihre angegebene Telefonnummer oder Mailadresse zugesandt.
- Zuletzt müssen Sie nur noch den Vorgang bestätigen und schon ist die Anmeldung geglückt.
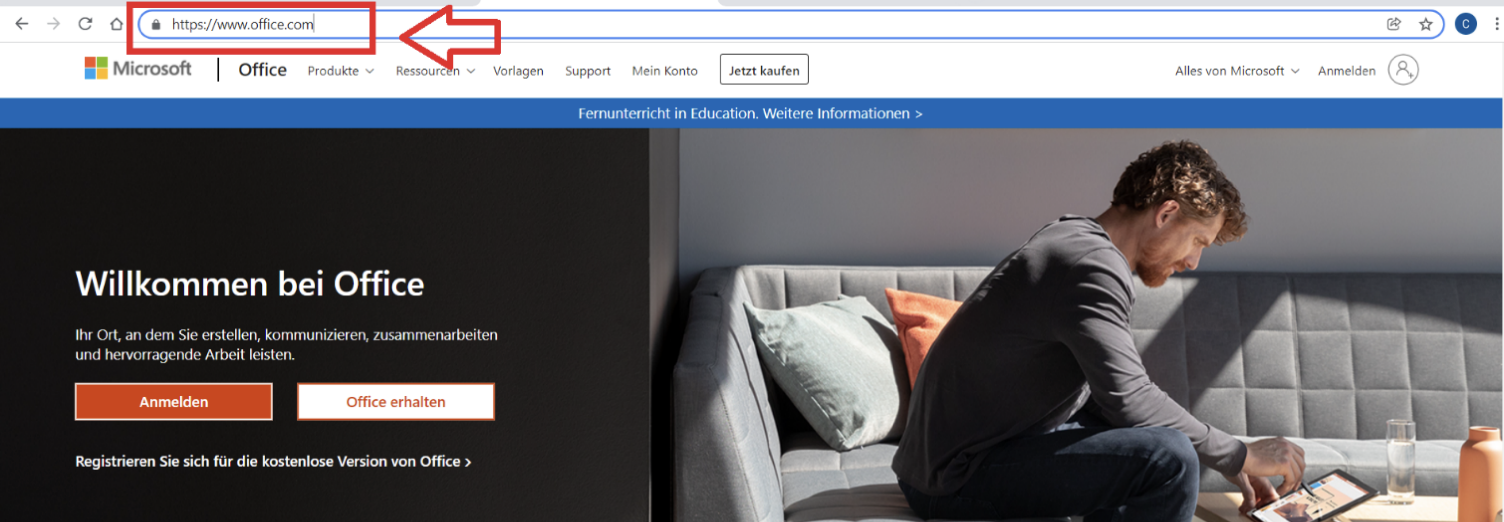
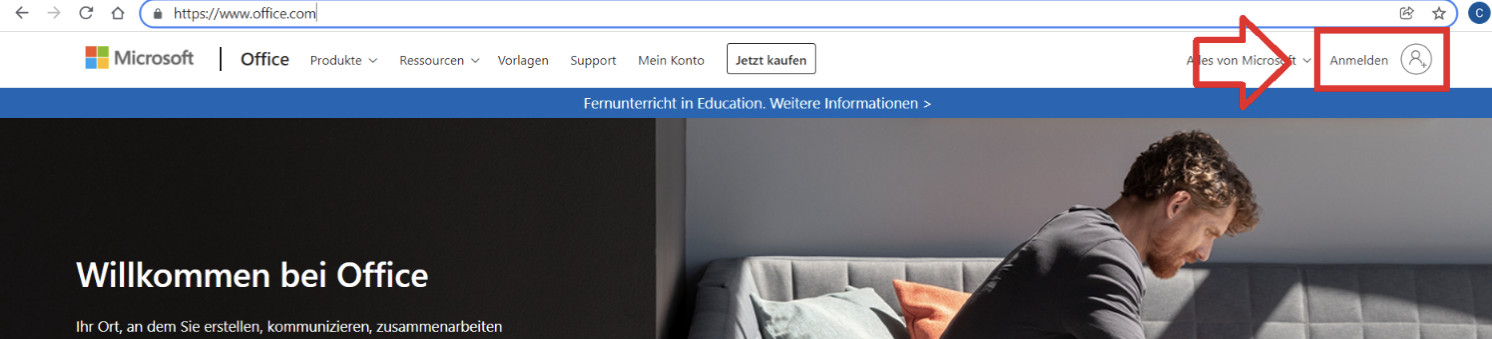
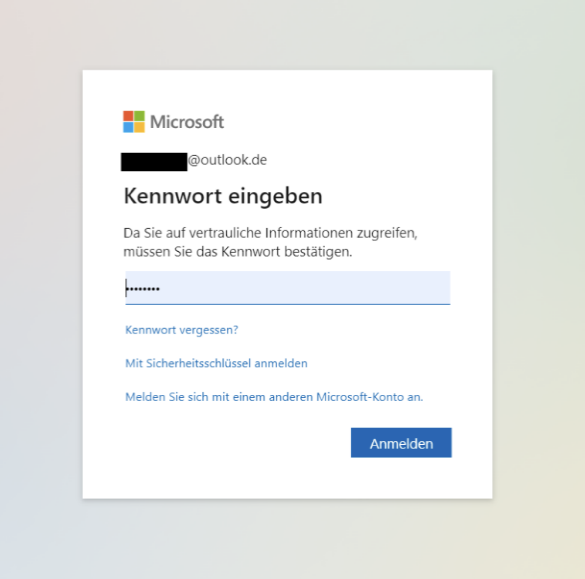
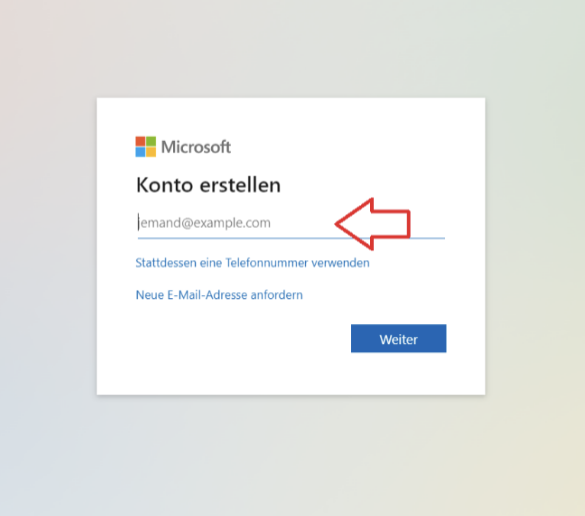
Durch diese einfache Anmeldung ist es Ihnen möglich, stets auf Ihre Daten zuzugreifen, egal, wo Sie sich befinden. Alleine eine Internetverbindung ist erforderlich. Von Ihrem Smartphone, Computer, Laptop oder Tablet arbeiten Sie flexibel und von überall auf der Welt. Sie sind nun in der Lage, Ihre Mails zu verwalten, Termine in den Kalender einzutragen, zu planen und so den Überblick zu behalten. Im Kalender können Sie außer den Terminen alle für sie wichtigen Daten eintragen. Anstehende Geburtstage, Flüge, Meetings und vieles mehr ist stets im Kalender sichtbar. Arbeiten Sie in einer Arbeitsgemeinschaft oder mit Mitarbeitern zusammen, so haben Sie außerdem die Möglichkeit, die Daten, auch die Kalenderdaten für diese freizugeben. Flexibles und kommunikatives Arbeiten gibt Ihrem Alltag neue Dimensionen. Bei Updatemöglichkeiten oder anstehenden Änderungen und Neuerungen werden Sie selbstverständlich informiert.
Office 365 anmelden
Alle oben genannten Schritte wurden erledigt und wie geht es weiter? Sie können nun ganz einfach auf Ihre erstellten Dokumente zugreifen. In die Cloud gelangen Sie unter Zuhilfenahme Ihres Mailkontos. Verschieben Sie stets alle von Ihnen bearbeiteten Dokumente in die Cloud und greifen Sie sorgenfrei darauf zurück. Mit verschiedenen Endgeräten ist dies problemlos möglich. Natürlich können Sie nicht nur auf Dokumente innerhalb der Cloud zugreifen. Sie haben ebenso die Möglichkeit, neue Dokumente zu erstellen und hinzuzufügen.
Zusätzlich zur Cloud-Version gibt es natürlich auch die Desktopversion von Office. Diese ist auf maximal fünf verschiedenen Endgeräten nutzbar. Haben Sie Office erworben, so lässt sich diese auf den jeweiligen Geräten installieren. Klicken Sie hierzu oben rechts auf der Seite auf den Button „Office installieren“.
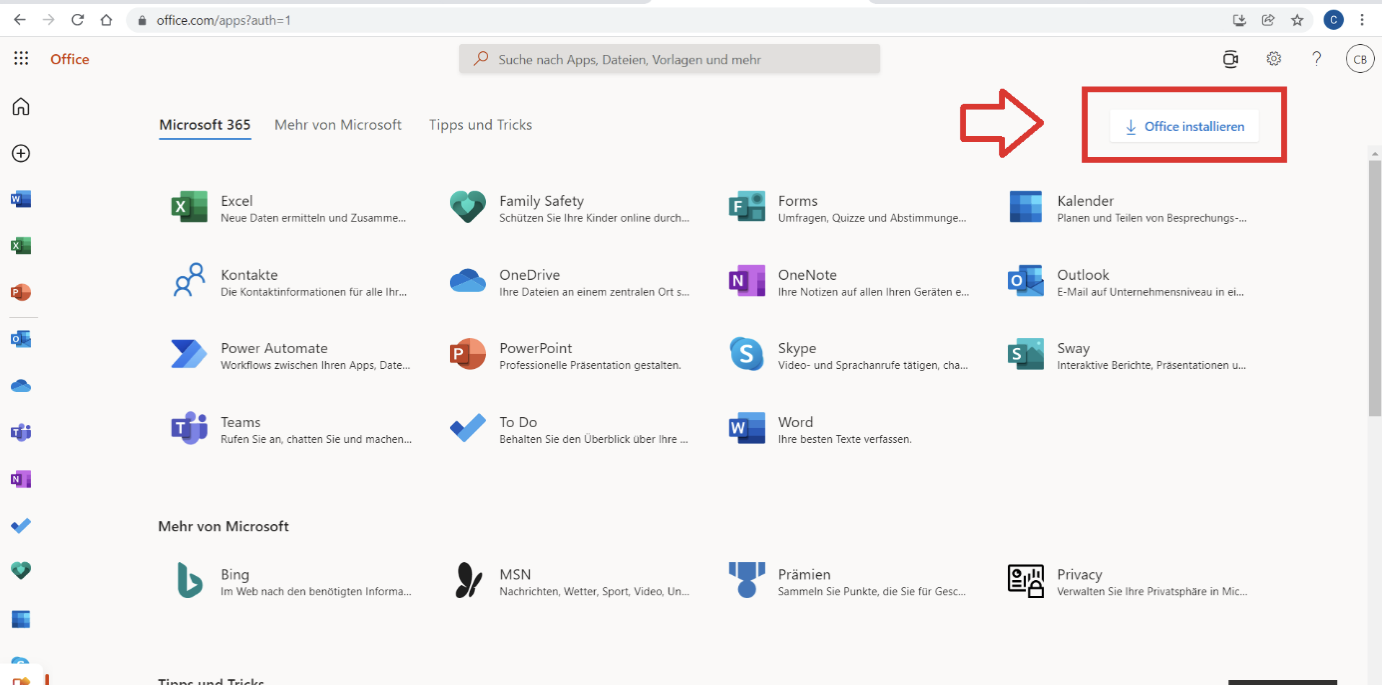
Nun wird die Desktopversion heruntergeladen und installiert.
Für Ihr Smartphone oder Ihr Tablet ist dies ebenfalls möglich, jedoch auf einem anderen Wege. Hierzu besuchen Sie den Playstore (Android) oder den Appstore (Apple), je nach Anbieter. Laden Sie die App herunter und melden Sie sich auch hier mit Ihren Anmeldedaten an. Innerhalb der Android App werden Ihnen die zahlreichen Vorteile der Premium-Features auf einen Blick angezeigt.
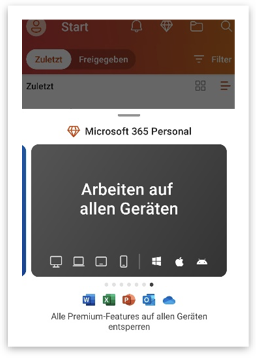
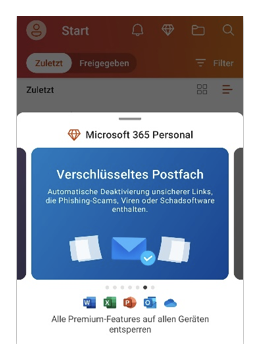
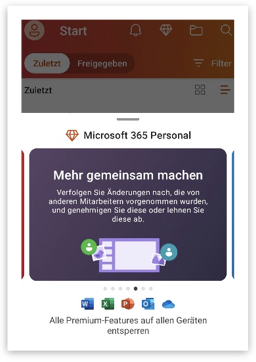
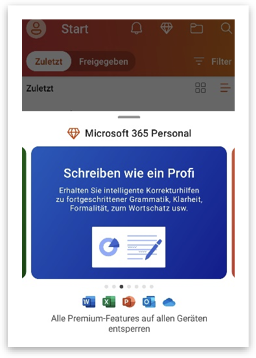
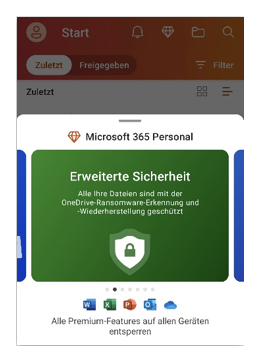
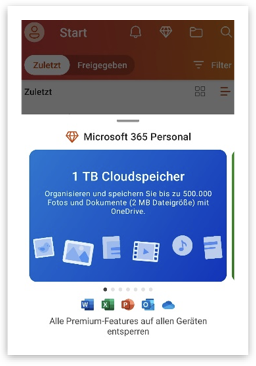
Das Arbeiten auf allen Geräten, das verschlüsselte Postfach und der gemeinsame Workspace sind beliebte Funktionen. Sicherlich liegen Ihnen auch die erweiterte Sicherheit sowie die korrekte Rechtschreibung am Herzen. Mit dem 1TB Cloudspeicher wird Ihnen jede Menge Platz für Ihre Ideen eingeräumt.
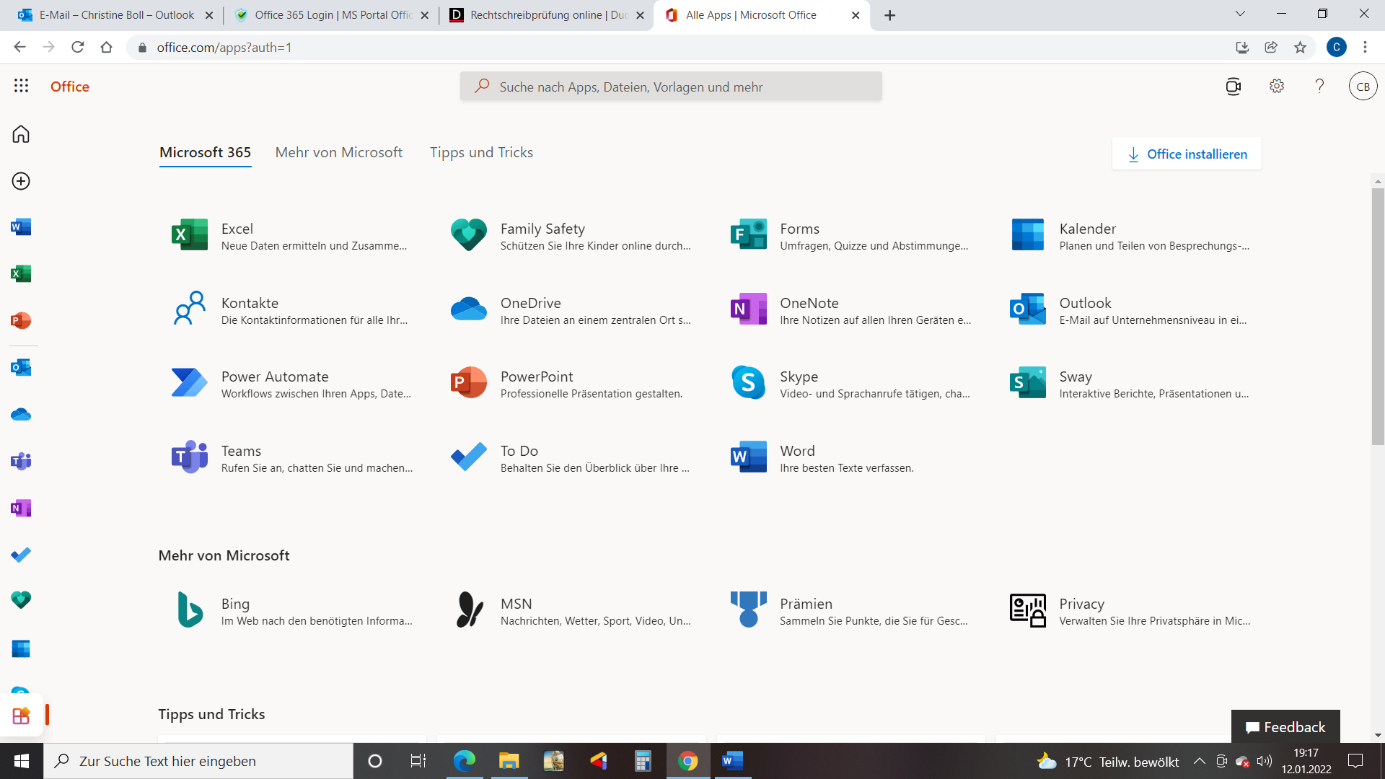
Auf der Homepage findet sich eine große Auswahl verschiedener Apps und Dienste von Office, welche Sie nutzen können. Allen voran natürlich Word, Excel und PowerPoint. Diese zählen zu den beliebtesten und meistgenutzten Anwendungen. Der Kalender und die anderen Funktionen sind ebenfalls einfach zu handhaben und nützlich.
Der Login für Microsoft Office 365
Zur Anmeldung für MS Office nutzen Sie ebenfalls Ihre Anmeldedaten. Über den Link https://login.microsoftonline.com/ gelangen Sie direkt zur Anmeldung. Je nach Einstellung erkennt Ihr Gerät dies und schlägt Ihnen im unteren Bereich sogar mögliche Mailadressen zur Verwendung vor.
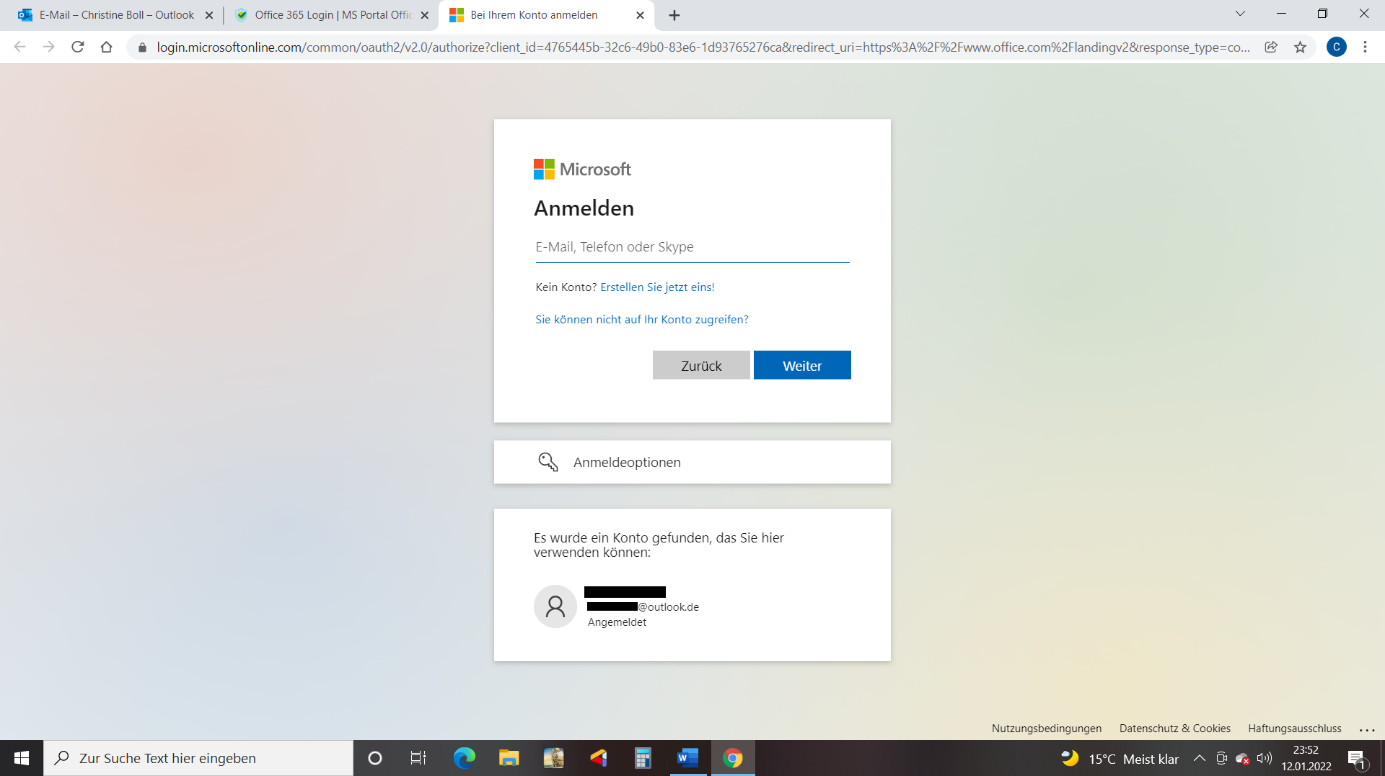
Nutzen Sie entweder eine der unten vorgeschlagenen Möglichkeiten oder geben Sie oben Ihre E-Mail Adresse ein. Anschließend klicken Sie auf „Weiter“. Im nächsten Schritt geben Sie Ihr Passwort ein. Bevor Sie erneut bestätigen, haben Sie die Möglichkeit die Option „angemeldet bleiben“ zu wählen. Schließlich gelangen Sie auf die schon bekannte Seite von Microsoft. Von hier aus können Sie wie gewohnt agieren.
Der Microsoft 365 Login Deutsch
Nicht jeder Computer oder jedes Endgerät übersetzt Webseiten automatisch. Gerade bei Fachausdrücken und schwierigen Vokabeln kommt der Nutzer schnell an die Grenze seiner Möglichkeiten. Auch wer die englische Sprache schon sehr gut beherrscht, ärgert sich eventuell. Wer versucht sich anzumelden, benötigt schließlich Zugriff auf wichtige Daten und hat eventuell momentan keine Zeit, sich auf Englisch mit der Problematik auseinanderzusetzen. Dementsprechend gibt es eine deutschsprachige Seite zu dieser Thematik. Denn auch in Deutschland lebende Nutzer erhalten natürlich Support. Die Spracheinstellungen lassen sich einfach auswählen.
- Besuchen Sie zunächst https://www.office.com/
- Oben rechts auf der Seite befindet sich ein Fragezeichen in der Symbolleiste
- Wählen Sie dieses Fragezeichen mit einem Mausklick an
- Es erscheint ein Side Menu
- Scrollen Sie in dieser Sidebar ganz nach unten
- Wählen Sie „change language“ durch einen Mausklick aus
- Es erscheint eine Liste mit verfügbaren Sprachen
- Deutsch befindet sich an dritter Stelle von oben in der linken Reihe
- Wählen Sie Deutsch oder die von Ihnen gewünschte Sprache per Mausklick aus
- Der Login in Ihrer favorisierten Sprache stellt überhaupt kein Problem dar
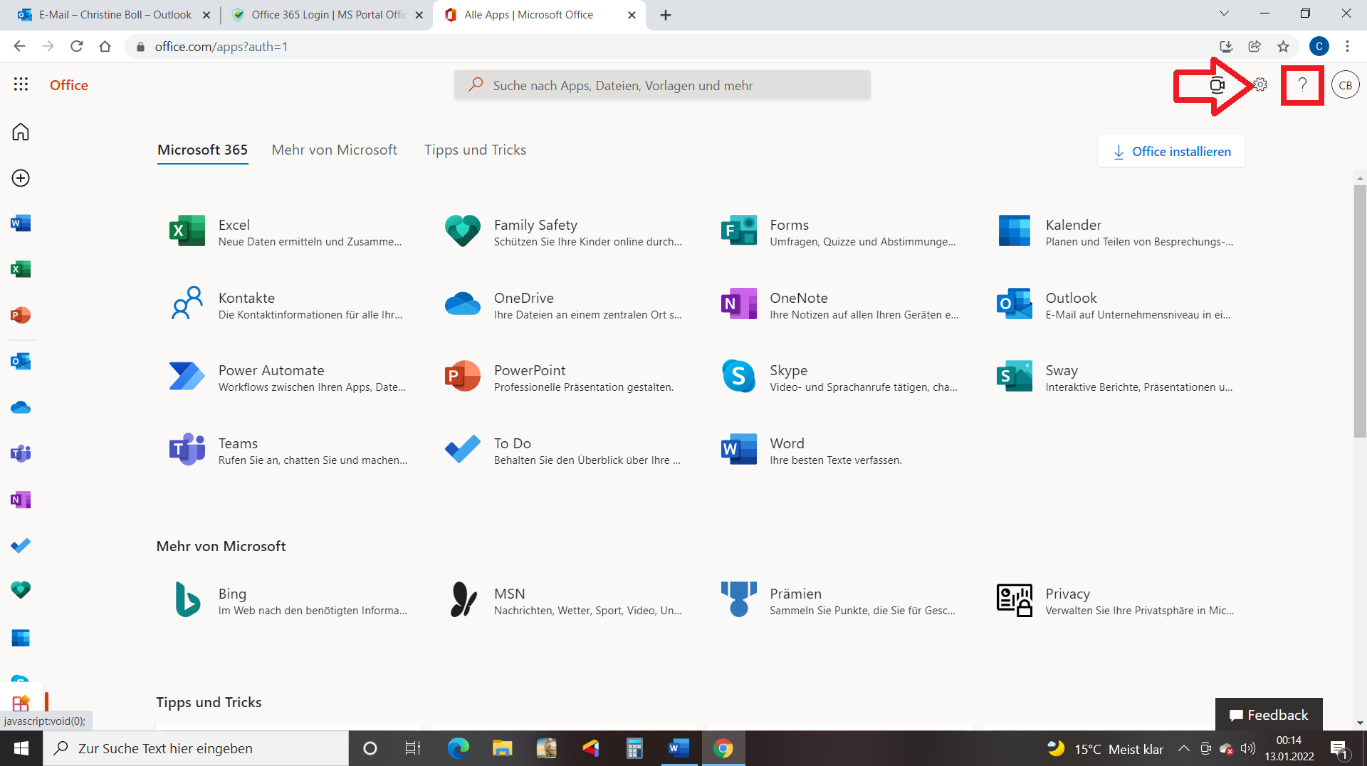
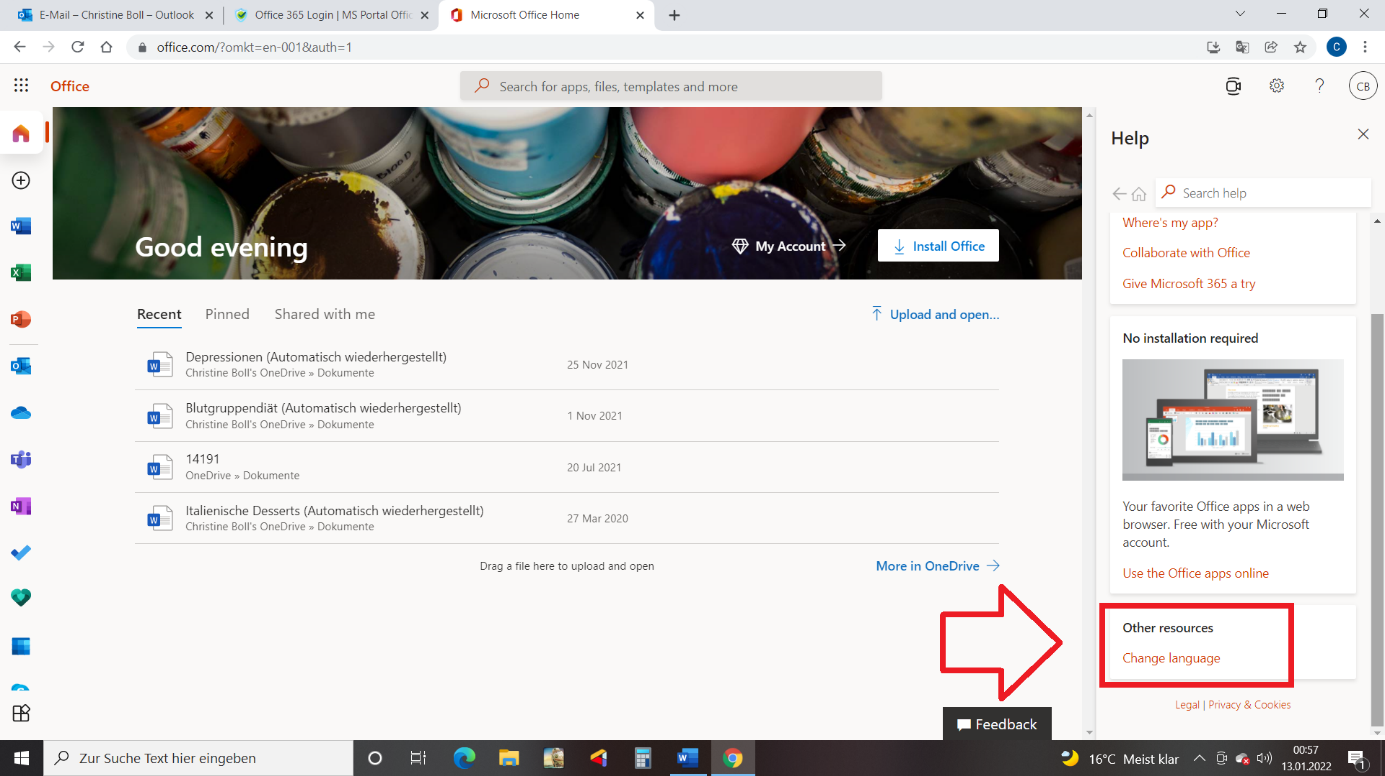
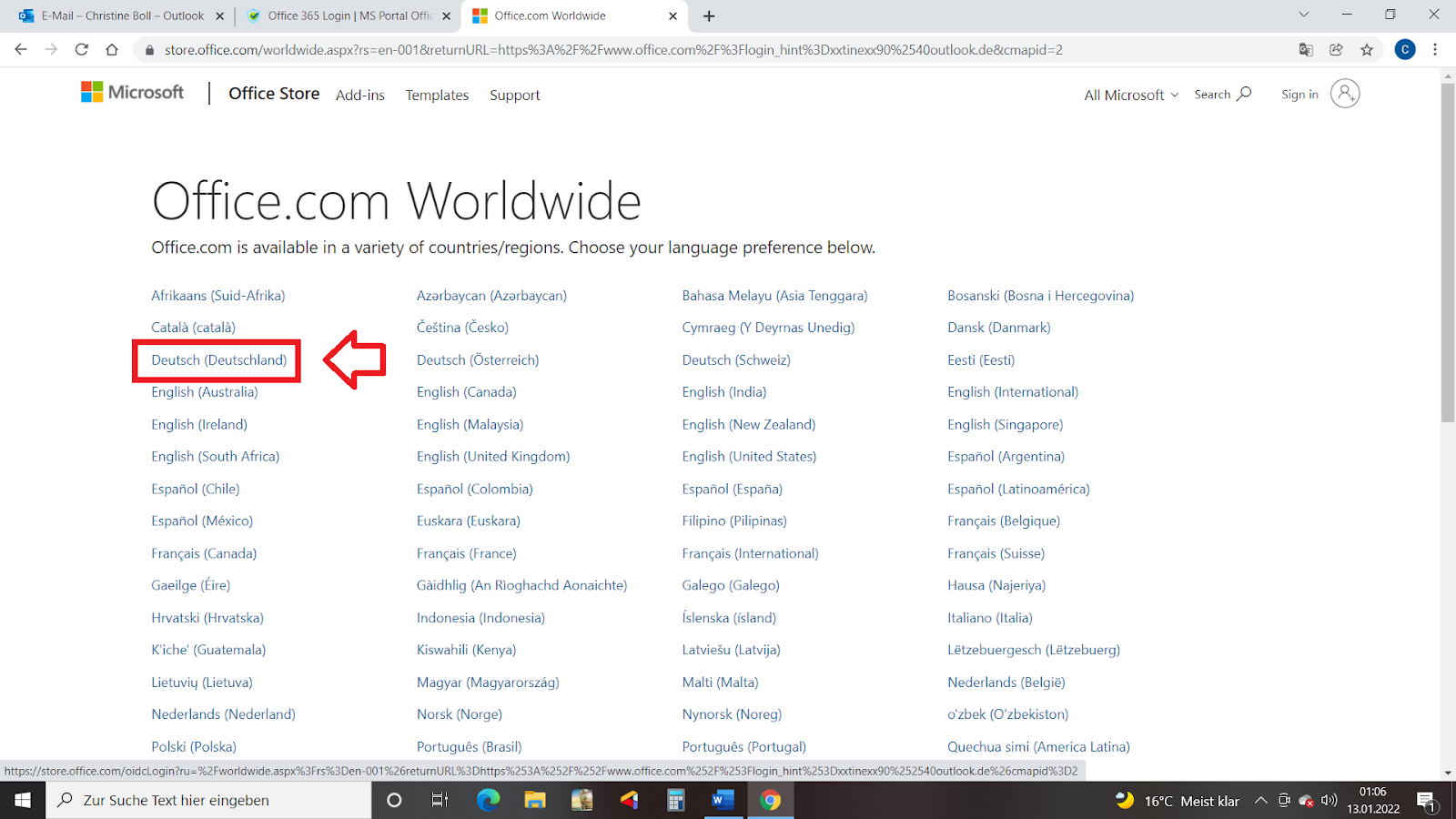
Outlook Login Office 365
Sind Sie einmal angemeldet, so kann es sein, dass eine manuelle Anmeldung nicht mehr nötig ist. Wie bei vielen Anwendungen loggt sich Ihr Computer oder Smartphone selbstständig ein, sobald Sie auf den Link klicken oder die Seite aufrufen. Für die manuelle Anmeldung bei Outlook geben Sie einfach in die Suchleiste ein: https://outlook.live.com
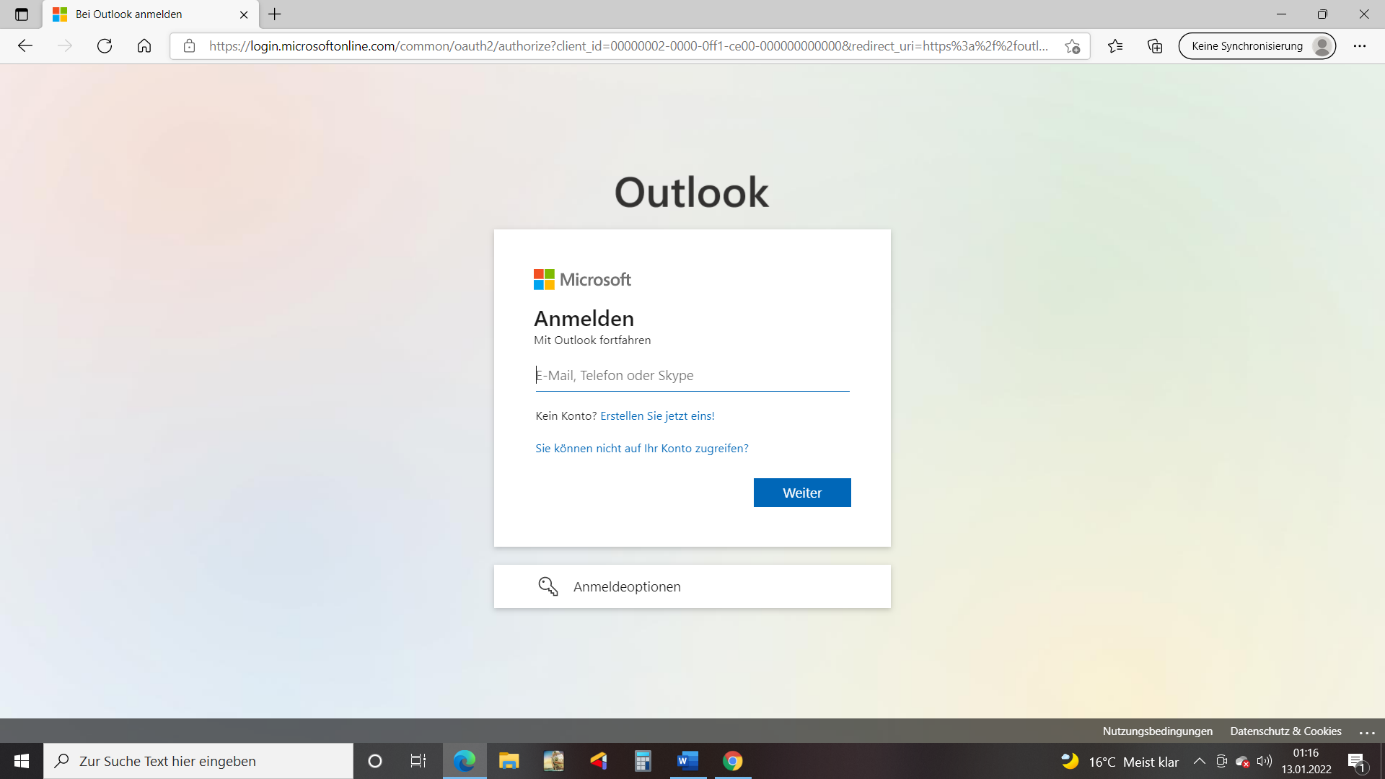
Nun erscheint das schon bekannte Login Fenster von Microsoft. Geben Sie Ihre Anmeldedaten wie aufgefordert in das Eingabefeld ein. Bestätigen Sie nach der Eingabe Ihrer Mail, Ihrer Telefonnummer oder Ihrer Skype Adresse durch Klicken auf „Weiter“.
Anschließend werden Sie aufgefordert, Ihr Kennwort einzugeben. Hiermit ist Ihr Passwort gemeint.
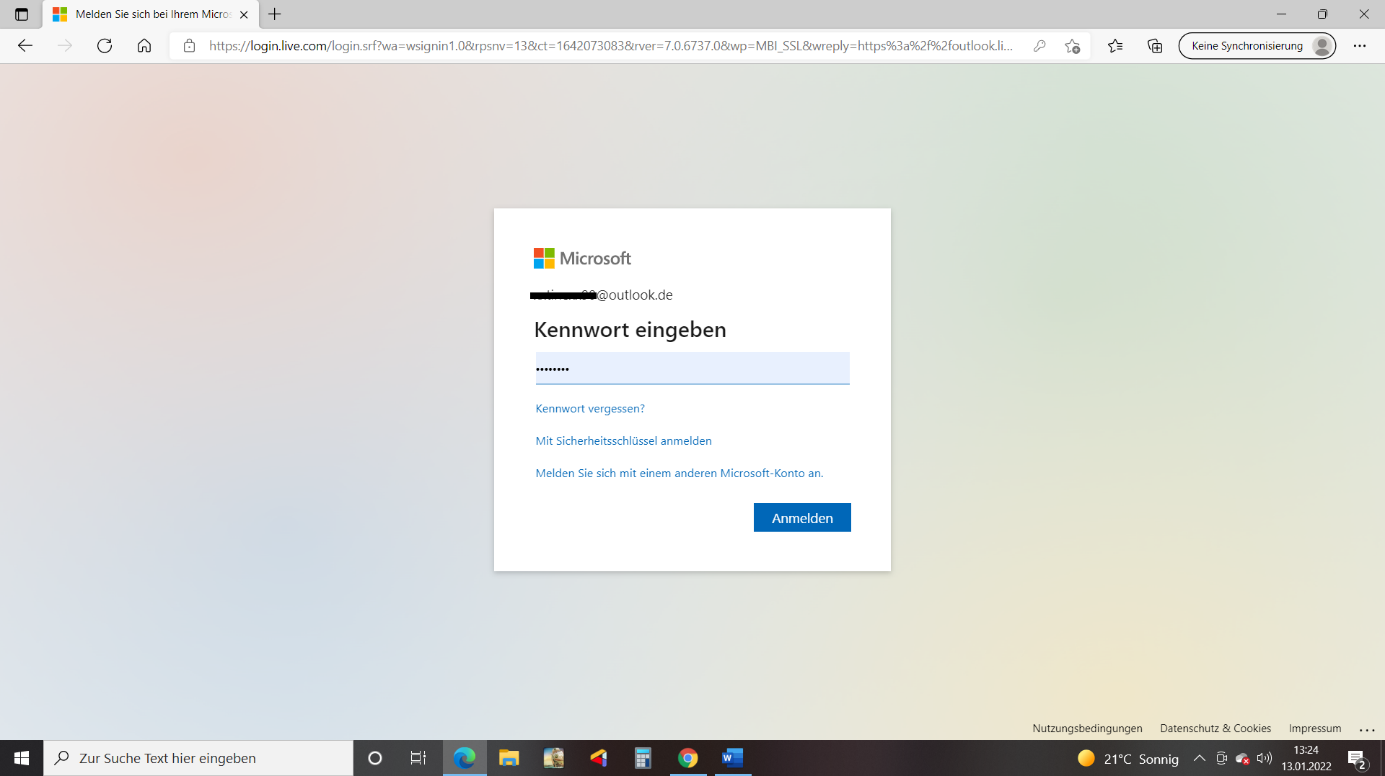
Ist dies erledigt, bestätigen Sie mit einem Klick auf den Button „Anmelden“. Je nach verwendetem Browser und dessen Einstellungen überspringt das Gerät die Anmeldung und führt diese automatisch im Hintergrund aus. Voraussetzung hierfür ist jedoch die erste manuelle Anmeldung.
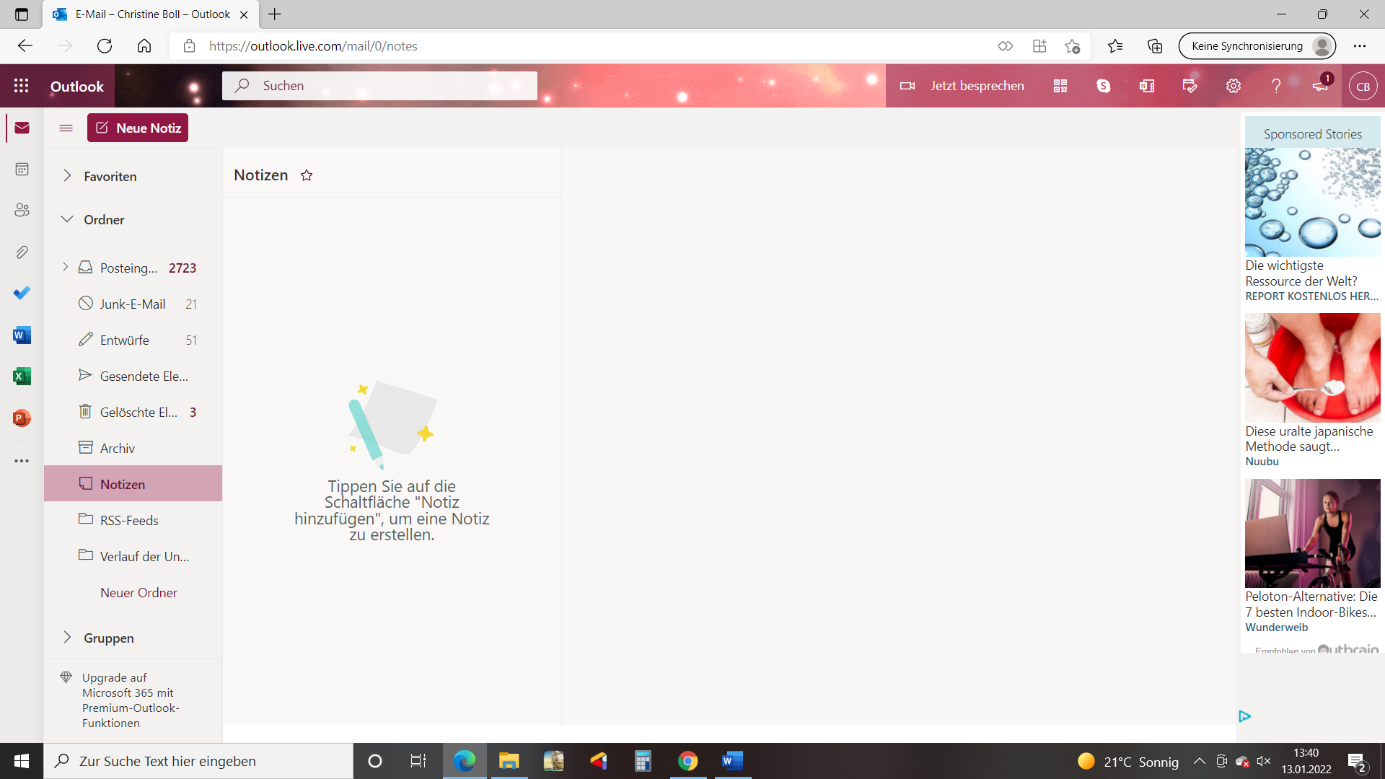
Das Postfach von Outlook Office 365 liegt nun geöffnet vor Ihnen und Sie können es verwenden.
In der Navigationsleiste auf der linken Seite haben Sie die Möglichkeit, verschiedene Ordner anzulegen, Mails zu schreiben und zu versenden. Sie Sehen den Posteingang, Junk-Mails, Entwürfe, gesendete Elemente, gelöschte Elemente und das Archiv. Neben den Anlegen von Gruppen und dem Erstellen von Notizen finden sie weitere nützliche Tools.
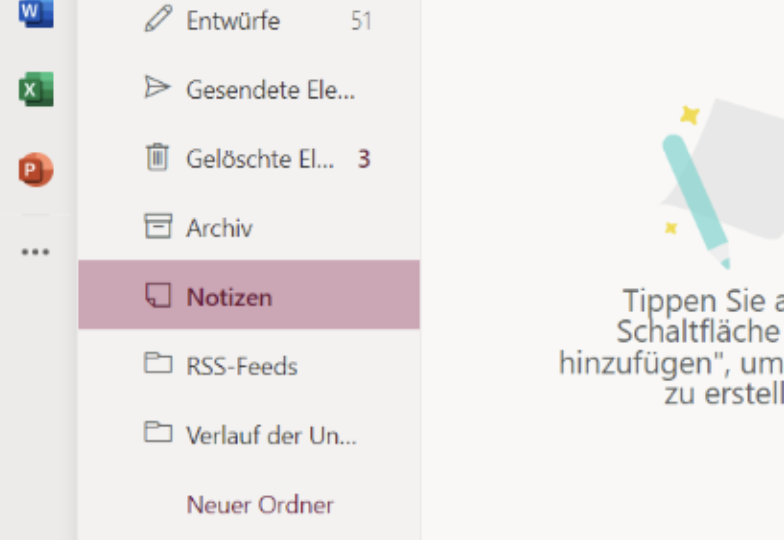
Links von der oben beschriebenen Navigationsleiste haben Sie bequem Zugriff auf andere Tools von Office 365. Word, Excel und PowerPoint werden direkt angezeigt. Durch einen Klick auf das darunterliegende Dreipunktmenu werden Ihnen weitere Möglichkeiten zur Wahl angezeigt.
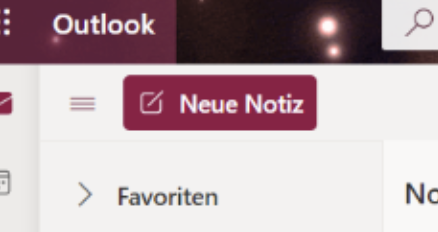
Login für Office 365 Student
Office 365 Student ist ein Angebot für Schüler und Studenten. Verbunden mit einer Schule oder einer Studieneinrichtung können Schüler und Studenten Gebrauch von Office 365 machen. Der Office 365 Student Login funktioniert ähnlich wie der herkömmliche Login bei Microsoft Office. Selbstverständlich werden hierfür spezielle Anmeldedaten benötigt. Dies ist notwendig, damit das Angebot wirklich nur von Schülern und Studenten zu Studien- und Lernzwecken genutzt wird.
- Zunächst öffnen Sie einen Browser. Microsoft Edge oder Google Chrome bieten sich an dieser Stelle an.
- Geben sie outlook.office.com in die Suchleiste des Browsers ein
- Das von Outlook bereits bekannte Anmeldefenster öffnet sich
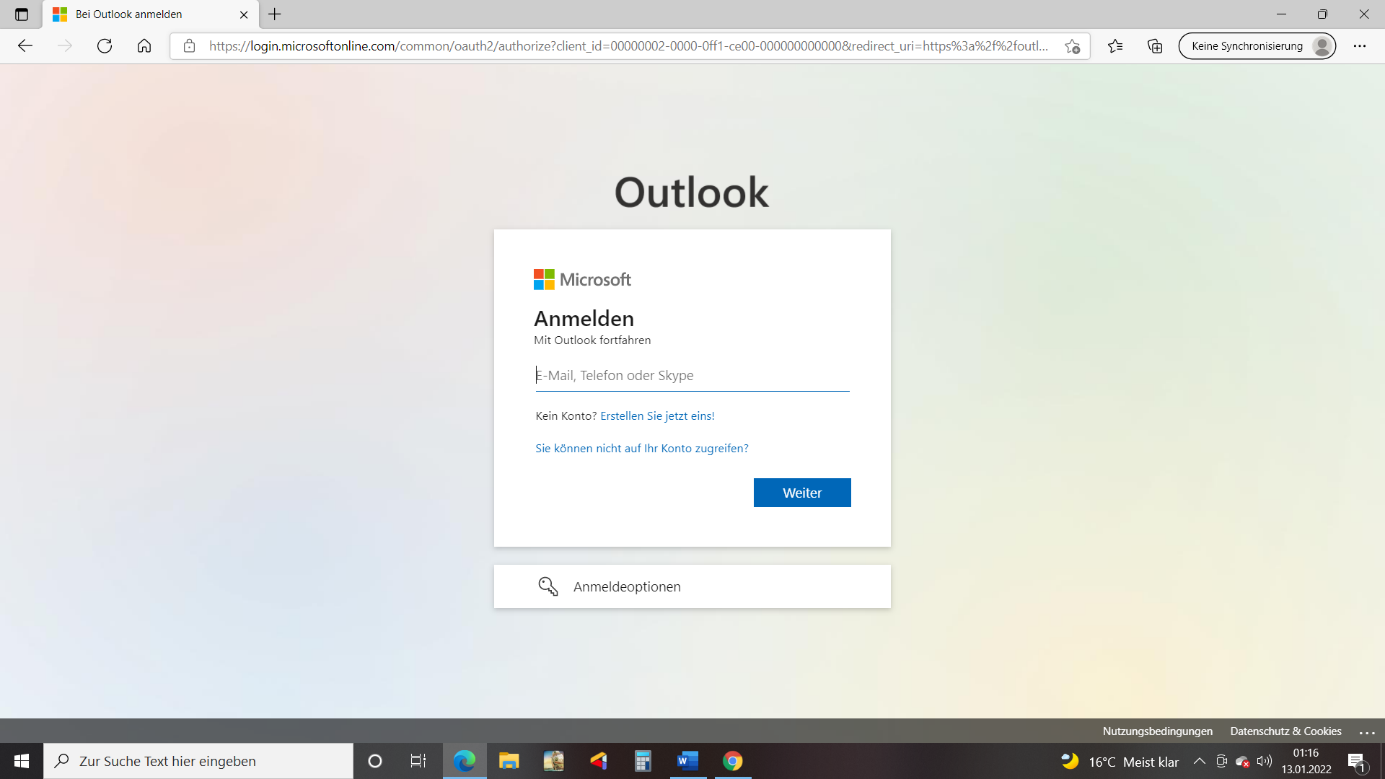
Anstatt der Eingabe privater Anmeldedaten sind an dieser Stelle andere Schritte erforderlich.
Die sogenannte „GCS Student ID“ erhalten Sie von ihrer Schule oder Ihrer Universität. Als Passwort wird Ihr Geburtsdatum genutzt. Dieses muss im folgenden Format angegeben werden: Monat, Tag, Jahr. Haben Sie zum Beispiel am 03.02.2010 Geburtstag, so geben Sie ein: 02032010
Anschließend kann es zu der Aufforderung kommen, Ihre Zeitzone und Sprache auszuwählen.
Haben Sie dies erledigt, so öffnet sich Outlook Mail und Sie können von hier aus auf die verschiedenen Programme wie Word, Excel und weitere zugreifen. Links in der Sidebar stehen Ihnen diese Optionen zur Verfügung.
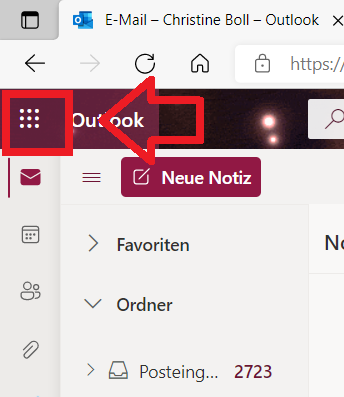
Durch Anwählen des Menüpunktes in der oberen linken Ecke Ihres Bildschirms öffnet sich nun die Liste der verfügbaren Programme.
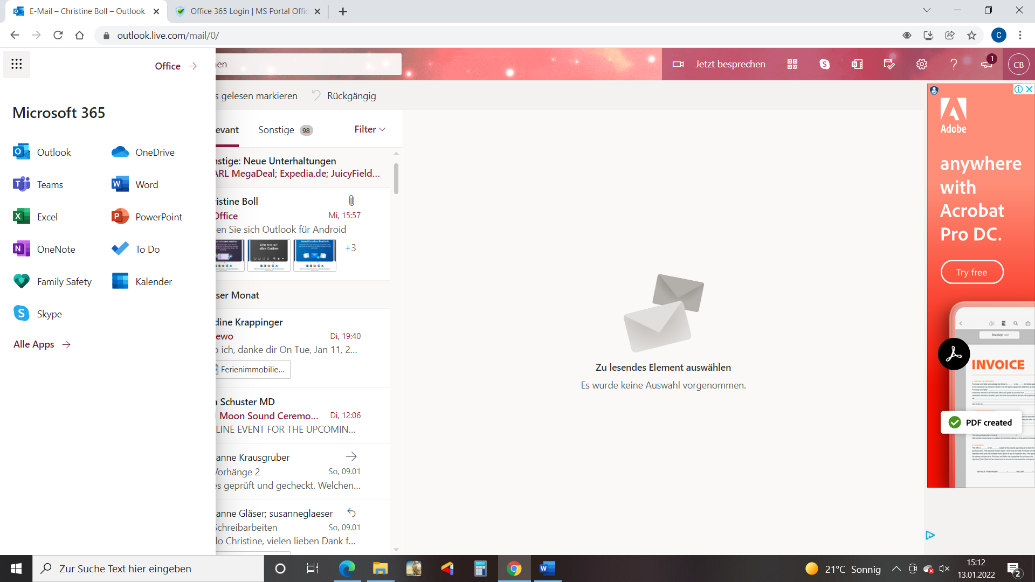
Der Login für Office 365 Education
Office 365 Education ist eine cloud-basierte Anwendung. Für verschiedene Schulen und Universitäten werden jeweils unterschiedliche Angebote zur Verfügung gestellt. Daher lässt sich nicht eindeutig aufzählen, welche Programme der jeweilige Nutzer zur Verfügung gestellt bekommt. Outlook ist jedoch in jedem Fall integriert. Auch die online Nutzbarkeit von Office und diverse Downloads stehen zur Verfügung. Weitere Details sind fallabhängig mit Ihrer jeweiligen Schule oder Universität zu klären.
Der Download von Office 365 Education
Ohne eine von Ihrer Schule zur Verfügung gestellten Mailadresse ist ein Download von Office 365 nicht möglich. Diese wird zu Authentifizierungszwecken benötigt. Ihre jeweilige Schule oder Universität stellt Ihnen diese jedoch problemlos zur Verfügung. Es wird hierbei zwischen Mail Adressen für Lehrkräfte, Mitarbeiter und Schüler unterschieden. Auch nach erfolgreichem Abschluss Ihrer Schule bleibt, die Ihnen zur Verfügung gestellte Mailadresse häufig bestehen. So kann der Zugang weiter genutzt werden.
- Besuchen Sie die Microsoft Homepage oder klicken Sie auf den folgenden Link https://www.microsoft.com/de-de/education/products/office
- Es öffnet sich folgendes Bild
- Geben Sie die Mailadresse, welche Sie von ihrer Schule erhalten haben, in das Eingabefeld links auf der Seite ein.
- Warten Sie anschließend auf eine Mail von Microsoft. Diese enthält einen Bestätigungscode.
- Mit diesem Code führen Sie nun die Anmeldung durch.
- Einmal angemeldet können Sie unter „Mein Konto“ die Downloads auswählen und durchführen.
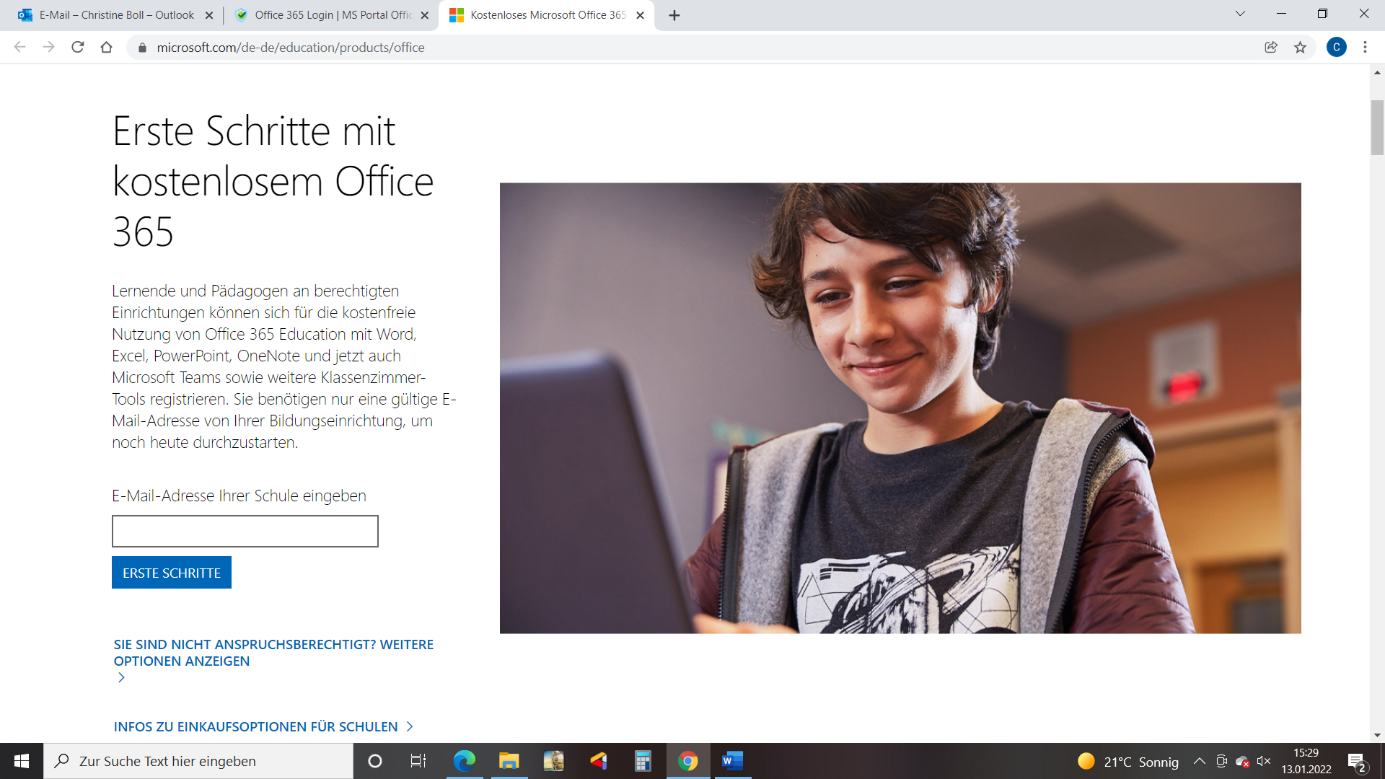
Office 365 Business
Der Office 365 Business Login bezieht sich auf Arbeiten in der Cloud für Unternehmen. Mitarbeiter erhalten jeweils Ihre persönlichen Anmeldedaten. Auf https://www.office.com/ starten Sie den Login Vorgang für Office 365 Business.
Nach erstmaliger Anmeldung loggen sich die meisten Systeme selbstständig ein und Sie müssen nichts weiter tun. Manchmal werden auch eine Mailadresse oder gleich mehrere Mailadressen zur Anmeldung vorgeschlagen. Dies hängt von Ihrem Gerät und dem verwendeten Webbrowser, sowie den vorgenommenen Einstellungen ab. Sollte dies nicht der Fall sein, greifen Sie auf die herkömmliche Microsoft Anmeldung zurück. Geben Sie zu diesem Zweck erst Ihre Mailadresse und anschließend Ihr Passwort ein. Natürlich muss es sich hierbei um die Mailadresse handeln, welche auch mit Office 365 Business verknüpft ist. Ansonsten muss nichts weiter beachtet werden und Sie melden sich ganz normal an.
Das Office 365 Admin Center
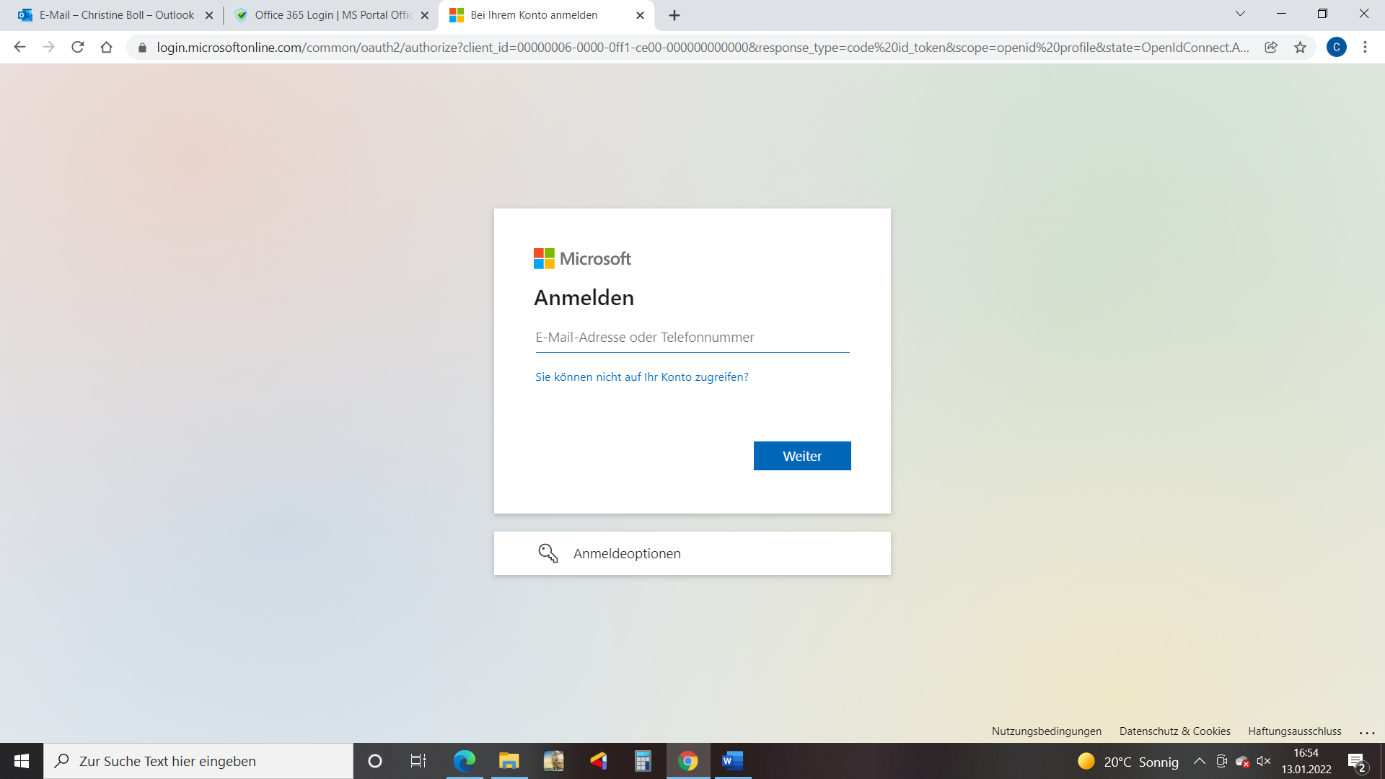
Neuerdings auch als Microsoft 365 Admin Center bekannt ist das Office 365 Admin Center ein nützliches Tool zum Arbeiten mit Office. Zum Login gehen Sie wie bekannt vor. Das Eingabefeld für Mailadresse und anschließend das Feld für Ihr Kennwort werden angezeigt. Nach der Anmeldung können Sie das Admin Center zur Vereinfachung Ihrer Vorgänge nutzen.
Office 365 für Lehrer
Nicht nur die Student Version für Lernende und Studierende wird kostenlos angeboten. Auch Lehrer und Lehrerinnen erhalten kostenlosen Zugriff zu Microsofts Office 365. Ein vielseitiges und entspanntes Arbeiten und Lernen werden dank dieses großartigen Angebots gewährleistet. So können Inhalte vermittelt, Präsentationen erarbeitet und Hausarbeiten gelesen und korrigiert werden. Und dies sind nur einige Beispiele der vielfältigen Möglichkeiten.
Lehrer und Lehrerinnen erhalten von der Schule einen persönlichen Zugang in Form einer Mailadresse. Ist dieser Zugang einmal angemeldet, so kann er unbegrenzt genutzt werden. Es ist nicht erforderlich, sich regelmäßig neu zu verifizieren oder den Zugang zu erneuern. Die Version für Lehrer umfasst natürlich nicht das komplette Angebot, welches Microsoft zu bieten hat. Dennoch kann jeder Lehrer oder jede Lehrerin mit den zur Verfügung gestellten Programmen hervorragend arbeiten. Zudem ist es keine Testversion, welche etwa mit einem Ablaufdatum versehen wäre, sondern ein Zugang mit lebenslanger Gültigkeit. So können Lehrer und Lehrerinnen sich vollständig auf die Vermittlung von Wissen konzentrieren und müssen sich nicht mit technischen Besonderheiten herumärgern.
Enthalten sind:
- Excel
- Word
- PowerPoint
- OneNote
- Microsoft Teams
Um professionelle Unterrichtsinhalte zu gestalten, Klassenarbeiten und Tests oder Arbeitsblätter auszuarbeiten oder für anschauliche Präsentationen eignen sich die zur Verfügung gestellten Programme ganz hervorragend. Der Login erfolgt ebenso wie bei der Student-Version mit der von der Schule oder Universität bereitgestellten Mail Adresse.
Der Office 365 Offline Installer
Mit dem erworbenen Microsoft 365 stehen Ihnen zahlreiche Möglichkeiten offen. Die Ihnen bekannten Programme wie Word, Excel und weitere können als Desktop Apps heruntergeladen und verwendet werden. Um den Download zu starten und mit der Installation zu beginnen, besuchen sie zunächst https://www.office.com.
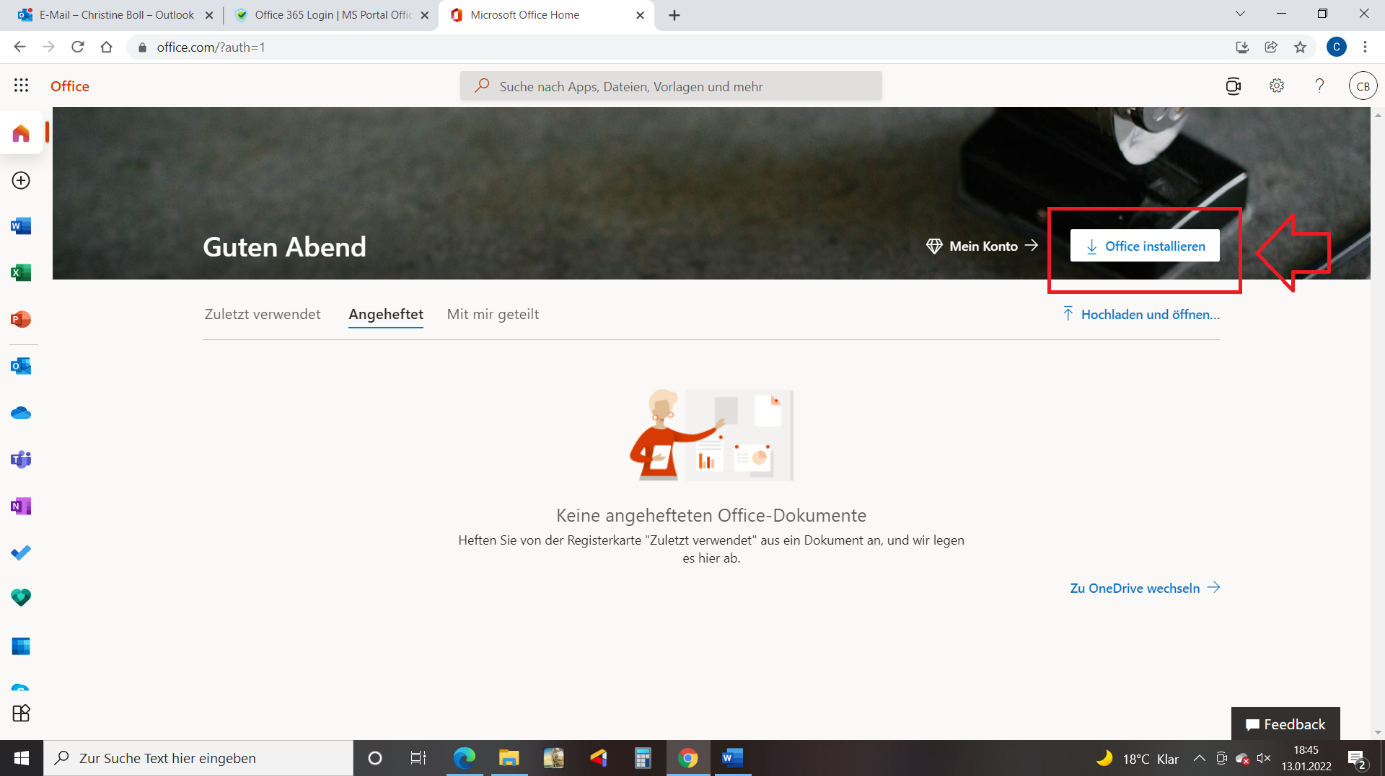
Oben rechts auf der Seite befindet sich der Button „Office installieren“. Klicken Sie diese an und der Download startet. Um die Downloadgröße gering zu halten, wird nicht gleich das vollständige Setup von Office heruntergeladen. Stattdessen laden Sie so erst einmal eine kleine Installationsdatei herunter. Dieses Setup muss nach dem Download gestartet, beziehungsweise ausgeführt werden. Ist dies geschehen, so werden die Apps von Microsoft nun heruntergeladen. Anschließend beginnt die Installation auf dem Computer.
Schritt für Schritt zum Microsoft Office 365 Offline Installer
- Besuchen Sie office.com
- Melden Sie sich mit Ihrem Microsoft Konto an, sofern dies noch nicht geschehen, ist
- Haben Sie mehrere Konten, achten Sie bitte darauf, dass Sie mit dem richtigen Konto angemeldet sind
- Melden Sie sich gegebenenfalls ab und wieder an
- Klicken Sie nun auf „Office installieren“
- Verfügen Sie über ein Microsoft 365 Abonnement, so wählen Sie auf der Seite „Installationen“ die Option „Office installieren“
- Unter „Herunterladen und installieren“ finden Sie die Wahlmöglichkeit „Andere Optionen“
- Nun haben Sie die Möglichkeit, den Offline Installer herunterzuladen
- Bevor Sie den Download starten, müssen Sie noch die von Ihnen gewünschte Sprache auswählen, in der Office auf Ihrem Computer installiert werden soll
- Klicken Sie schließlich auf „Herunterladen“
Je nach dem von Ihnen verwendeten Webbrowser und den dort vorgenommenen Einstellungen variiert der nächste Schritt ein wenig. Bei Microsoft Edge muss die Option „Speichern“ ausgewählt werden. Verwenden Sie den Internet Explorer, so wählen Sie „Öffnen“. „Öffnen wenn fertig“ oder „Öffnen wenn Download abgeschlossen“ ist die Option für Chrome. Bei Firefox wählen Sie „Datei speichern“.
- Die Datei wird nun heruntergeladen.
- Nach Beendigung des Downloads starten Sie durch Anklicken den Installationsvorgang. Dieder ist selbsterklärend und Sie werden einfach durch die Installation geleitet.
- Nach Beendigung der Installation bleibt nur noch eins zu tun. Sie müssen Ihre Office Version aktivieren. Um dies tun zu können, müssen Sie eine Verbindung zum Internet haben. Ist Ihre Version neu, so müssen Sie dies einmalig mithilfe des Produktkeys / Produktschlüssels aktivieren.
- Auf dem Bildschirm werden Anweisungen gegeben, denen Sie einfach nach der Reihe folgen.
Verlängern von Office University
Office University ist für Studierende gedacht und zu diesem Zweck ausgelegt. Möchten Sie Ihre Version von Office 365 University verlängern, so ist dies einmalig möglich. Als Student erhalten Sie Ihre Office University Version für drei Jahre. Sie haben die Möglichkeit, maximal zwei Mal Office 365 University zu erwerben. Drei Jahre nach der Aktivierung des ersten von Ihnen erworbenen Office University kann die zweite Aktivierung vorgenommen werden. Es handelt sich also nicht um eine Verlängerung des ersten Produktes, sondern um eine neue Aktivierung.
Sie möchten Office 365 neu installieren
Verschiedene Gründe können dazu führen, dass Sie Office 365 neu installieren möchten. Eventuell haben Sie ein neues Gerät oder Sie möchten von der 32 Bit Office Version zur 64 Bit Office Version wechseln oder eventuell sogar umgekehrt. Zunächst in eine Deinstallation der aktuell installierten Office Version erforderlich. Hierzu gehören sämtliche Bestandteile von Office. Nicht ausschließlich einzelne Programme wie zum Beispiel nur Word, sondern alles muss restlos deinstalliert werden. Nun ist es wichtig, Ihren Produktschlüssel zur Hand zu haben. Nur mit dem von Ihnen erworbenen Produktschlüssel ist eine erneute Installation zu bewerkstelligen. Besuchen Sie office.com und laden Sie Office herunter. Fragt der Computer, ob Sie erlauben, dass Office Änderungen an Ihrem Gerät vornehmen darf, beantworten Sie dies mit „ja“ oder „erlauben“. Dies ist für die Installation notwendig. Die Installation beginnt nun von alleine und Sie müssen nur den Anweisungen folgen, die Ihnen angezeigt werden. Nach erstmaligem Öffnen der App muss noch dem Lizenzvertrag zugestimmt werden. Office ist neu installiert und kann wie gewohnt von Ihnen verwendet werden.
Outlook auf einem Android Gerät einrichten
Um Outlook auf Ihrem Android Gerät einzurichten, laden Sie die entsprechende App aus dem Google Play Store auf Ihr Gerät. Sind Sie unerfahren mit der Verwendung der App, so können Sie die Option „erste Schritte“ wählen. Sie werden nun kurz durch alle relevanten Bedienschritte geführt und erhalten so erste Orientierungshilfen. Nun erkennt Outlook wahrscheinlich Ihr Google Konto. Haben Sie mehrere Google Konten, so erkennt das Programm diese wahrscheinlich alle. Es liegt an Ihnen, ob Sie diese hinzufügen möchten oder nicht. Es ist empfohlen, da dies viele Vorgänge vereinfacht. Zwingend notwendig ist es jedoch nicht. Wenn Sie Ihre Google Konten nicht hinzufügen möchten, überspringen Sie diesen Schritt einfach. Ansonsten bestätigen Sie mit „OK“. Wählen Sie die von Ihnen gewünschten Konten aus und wählen Sie „Konto hinzufügen“ aus. Schließlich müssen Sie noch den Zugriff bestätigen. Hierzu wählen Sie „zulassen“ aus.
Office für Android
Um Office auf Ihrem Android Gerät zu nutzen, müssen Sie es zunächst aus dem Google Play Store herunterladen. Sie haben nun entweder die Möglichkeit, die von Ihnen gewählten Apps einzeln herunterzuladen und zu installieren. So zum Beispiel Word oder Excel. Natürlich können Sie sich auch für Office als Paket entscheiden. Natürlich müssen Sie sich auch hier mit Ihrem Microsoft Konto anmelden. Entweder entscheiden Sie sich für ein Abonnement oder aber Sie nutzen die Apps erst einmal ohne ein solches. Selbstverständlich erhalten Sie zahlreiche Extras und Zusatzfunktionen, wenn Sie sich für ein Abonnement entscheiden. Dies können Sie jederzeit tun, die Entscheidung muss nicht bei der Einrichtung auf Ihrem Gerät getroffen werden. Wussten Sie schon: Wenn Sie Office auf Ihrem Gerät nutzen, so werden Ihre OneDrive Dateien automatisiert hinzugefügt.
Office Update
Bei den neuen Versionen von Office ist das Updaten kinderleicht. Öffnen Sie hierzu zunächst ein Office Programm, wie zum Beispiel Word. Oben links im Bild klicken Sie nun auf „Datei“. Links unten in der Navigationsleiste finden Sie die Option „Konto“.
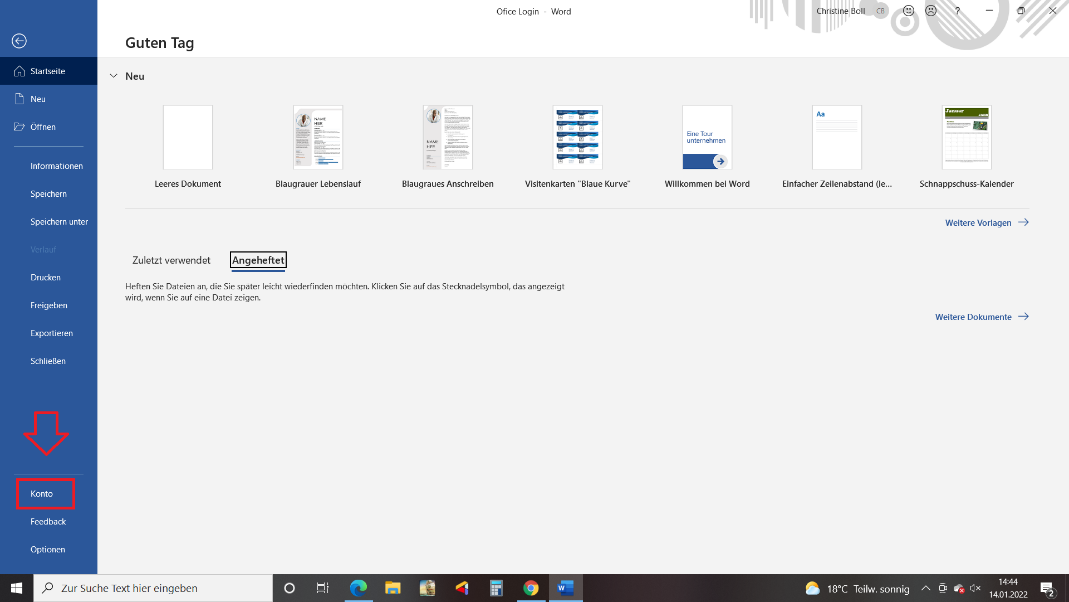
Nachdem Sie die Option „Konto“ angeklickt haben, öffnet sich folgendes Bild:
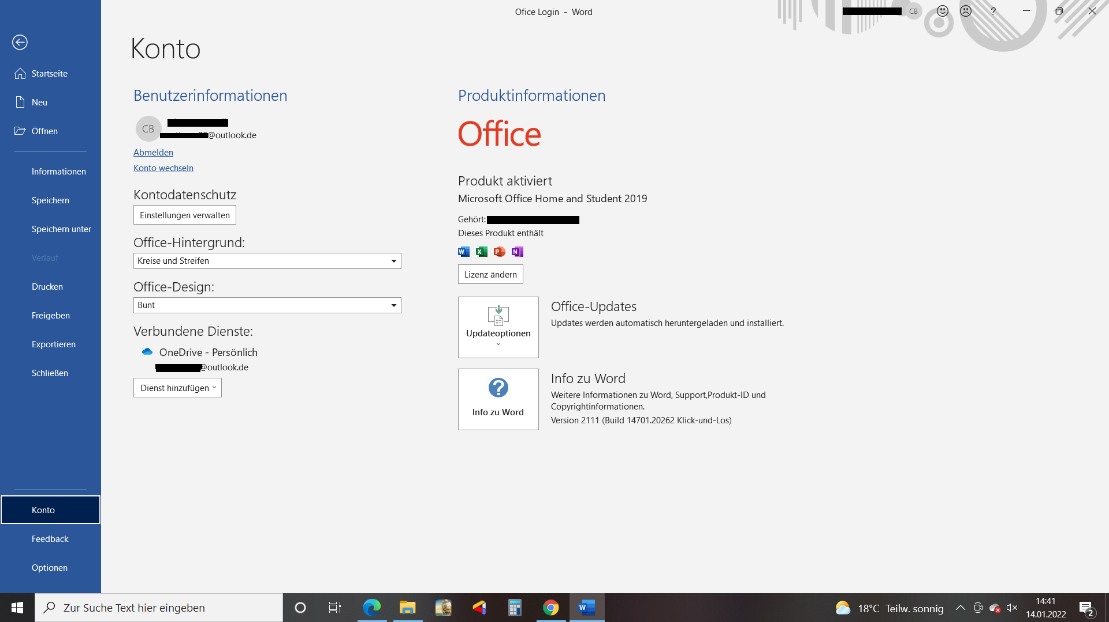
Hier finden Sie sämtliche Informationen über Ihre installierte Office Version. Sie finden Ihre Updates mittig im Bild und können diese einfach per Klick auswählen. Klicken Sie hierfür einfach auf „Office-Updates“. Je nach Einstellung müssen Sie die Option „Jetzt aktualisieren“ anwählen. Schließlich wird Ihnen die Meldung angezeigt, dass die Aktualisierungen abgeschlossen sind. Schließen Sie nun das Fenster und nutzen Sie Office wie gewohnt.
Fazit
Wir hoffen, Ihnen mit diesem ausführlichen Tutorial alle wichtigen Informationen rund um Office 365 und seine zahlreichen Versionen und Anwendungen gegeben zu haben. Selbstverständlich kann es vorkommen, dass Ihre spezielle Frage in diesem Artikel nicht beantwortet wurde. Für weitere Informationen finden Sie im Supportbereich von Microsoft zahlreiche Tipps, Tricks und Anleitungen. Installation, Einrichtung, Download und Anmeldung werden hier noch einmal gesondert behandelt.
FAQ - Häufig gestellte Fragen
Um Office 365 auszuprobieren, kann jeder, der das möchte, eine kostenlose Testversion von Office 365 nutzen. Diese ist natürlich zeitlich begrenzt, denn das Unternehmen möchte ja sein Produkt verkaufen. Die Begrenzung von einem Monat lässt jedem, der noch unentschlossen ist, genügend Zeit, sich ausführlich mit Office auseinanderzusetzen. Möchten Sie Office nach Ablauf der Test Version weiter nutzen, steht es Ihnen frei, Office zu erwerben.
Für Schüler und Studenten, sowie für Lehrer an Schulen und an Universitäten stellt Microsoft Inhalte kostenfrei zur Verfügung. Um dieses großartige Angebot nutzen zu können, setzen Sie sich mit Ihrer jeweiligen Schule oder Universität auseinander. Sie erhalten einen Link, welcher Ihnen den Zugriff erlaubt. Diese Versionen laufen in der Regel nicht ab und können weiter genutzt werden.
Office 365 wird als cloudbasiertes Abo angeboten. Andere Versionen wie Office 2021 können einmal käuflich erworben werden. Doch wo liegt der genaue Unterschied? Bei 2021 wird der einmalige Kaufpreis entrichtet und Office kann in vollem Umfang installiert und genutzt werden. Auf dem Mac oder dem PC kann dies ausgeführt werden.
Diese Variante lässt sich nicht kostenlos upgraden, sobald eine neue Hauptversion auf den Markt kommt. Möchten Sie dies tun, so muss das Upgrade beziehungsweise die neue Version erworben werden. Hierfür wird kein Preisnachlass gewährt. Office 365 hingegen wird steht aktualisiert und bleibt so auf dem neusten Stand. Es umfasst die verschiedenen Ihnen bekannten Anwendungen wie zum Beispiel Excel, PowerPoint und Word. Zusätzlich hierzu erhält der Nutzer einen Onlinespeicher und kann die Cloud für sich nutzen.
Eine gemeinsame Bearbeitung von Dateien in Echtzeit ist mit diesem fortschrittlichen online Workspace möglich. Mit dem Abonnement werden gleich Sicherheitsupdates, neue Funktionen und diverse Korrekturen automatisch und regelmäßig mit angeboten. Hierfür entstehen keine zusätzlichen Kosten. Das Abo kann entweder jeden Monat oder aber einmal im Jahr gezahlt werden.